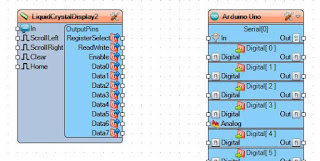This is a basic tutorial on how to setup your Raspberry Pi for Bitcoin mining using the image for Minera
Minera is an all in one solution for Bitcoin mining on the Raspberry Pi and is relatively easy to setup.
First you need to Download the Image file which can be found here: http://getminera.com/, there is also an option for a Manual Install but that is for full desktops/laptops not a Pi install.
Next using one off the Image writing instructions listed on this link, you need to write it to an SD card:
https://www.raspberrypi.org/documentation/installation/installing-images/README.md
I would recommend a 4 GB SD card and in this case the Class of the card doesn't really matter, I used a Class 4 Kingston micro card that I hadn't done anything with in a while.
After writing the card all you need to do is put it into your Pi, I used a B+, and connect Network, powered USB hub with your miners plugged in and either a wired or wireless network connection, then add the power plug and wait about 3-5 minutes.
Next, you need to, most likely, after you power the Pi on, go to http://minera on your home network. I tried this on mine, but I am running a domain and the DNS hadn't propagated yet, so I just went to my router and found out the IP address of the Pi that way and just typed in 192.169.1.20.
You will be brought to a screen that requires a login, the default password is minera . Next you should see something like this on your web browser of choice.
This screenshot was my setup after running for about 15 minutes.
There has been an upgrade to the version of Minera, to 0.6.0, since I took this screenshot, but I have not logged into it since I am away from home right now to update this capture. There are some updated screenshots here: http://getminera.com/#screenshots
The next steps are to go to Settings on the left hand side and input your Pool and Miner settings that you can customize on the fly. I don't have any more screenshots that I took because they have my BTC Wallet info in them and I didn't have a chance to clean them before posting.
For most help related inquiries answers can either be found on the GitHub project page, here: https://github.com/michelem09/minera or the Forum page here: https://bitcointalk.org/index.php?topic=596620.0
Please let me know if you have any question in the comments below and I will get back to you as soon as I can.